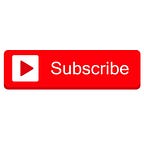Your Guide to Annotating YouTube Videos Like a Champ
Mon, 21 Mar 2022 15:00:23 +0000
If you’ve consumed content on YouTube, you’ve probably seen little text boxes popping up randomly within videos. These little text boxes are sometimes distracting, but they often lead you to find other exciting content from a particular content creator. Known as annotations, the clickable text boxes offer content creators exciting ways to promote their content within their videos. While the placement of these annotations may seem random, the fact is that the best YouTubers always have plans to make the most out of them.
So, if you want to add annotations to all your YouTube videos like a seasoned veteran, read on. In this article, we’ll take you through the best tips to annotate your YouTube videos like a champ. But first, let’s take a look at the various YouTube annotation types that content creators can add to their videos on YouTube.
Do you need a YouTube expert to complete an in-depth evaluation of your YouTube channel & provide you with an action plan?
We provide an expert YouTube Channel Evaluation service
YouTube annotations: The types
YouTube offers a variety of annotations that content creators can add to their videos depending on what they prefer. You could either stick to one annotation type or mix and match the different types to see what works for you. So, here are the different annotation types you can experiment with on YouTube:
Note annotations
Note annotations are among the most basic types of annotations on YouTube. Their appearance is in white or black text on top of a colored background. Content creators can include links to their YouTube pages and videos through this annotation type. These annotations feature several customizable elements like color, placement, size, duration, and of course, the message itself.
Speech bubble annotations
These annotations can also be linked to other content on YouTube, and they have a cartoon-like appearance. Speech bubble annotations can be included at each YouTube video’s top, and they are incredibly effective for a YouTuber in expressing unspoken thoughts or information.
Spotlight annotations
These annotations involve displaying custom messages to viewers when they hover their cursors over a particular area of a video. Typically, content creators on YouTube use spotlight annotations to create interactive end cards, which contain links to other websites and videos.
Title annotations
Unlike all the other annotations we’ve covered so far in this post, title annotations can’t be linked. However, these annotations work as practical branding tools despite this apparent shortcoming. They’re best used to describe the content within a particular video. However, the options are pretty limited in terms of creating these annotations. Most YouTubers who have been in the game for a long time typically prefer to use graphic design software for creating custom title cards instead of opting for title annotations.
Pause annotations
Pause annotations don’t exist anymore. They were generally considered playback features that allow content creators to temporarily stop their videos for as long as they want to. Through these annotations, viewers used to get some more time to read speech bubbles or note annotations. It also allowed viewers to digest a specific frame within the video. While YouTube doesn’t allow content creators the option of adding pause annotations, they remain intact on past videos in which they were used.
Label annotations
Label annotations are pretty similar to spotlight annotations. However, while spotlight annotations appear over a defined frame, label annotations appear under it. Content creators will also get different configuration options for label annotations compared to those on offer for spotlight annotations.
Annotations and cards: Are they the same?
One of the most frequently asked questions about annotations on YouTube is whether they’re the same as cards. Well, in essence, both annotations and cards work the same way. However, one big difference between the two is that cards work on both desktop and mobile devices, while annotations work only on desktop devices. So, cards are much more effective for targeting mobile audiences, which make up around half of YouTube’s total viewership.
Additionally, annotations occupy bigger spaces within YouTube videos, whereas cards exclusively appear on videos’ top right corners. The cards expand when viewers hover their cursors over them. All in all, cards are more accessible and non-intrusive. However, that doesn’t mean you should use cards and not annotations. Unlike cards, annotations are flexible and resizable, which allows them to be used as creative elements by content creators.
Ideally, it would help to incorporate both into your videos to make the most of their unique advantages. Cards can be used to redirect viewers to other websites. So, if you have an e-commerce store or a blog that you’d like people to visit, you can’t do it without using cards. Simply put, if YouTube conversions are what you’re aiming for, cards are what you should prioritize. However, if your content creation is solely YouTube-based, you’d stand to benefit more from annotations, which are known for boosting subscriber count along with user engagement.
How to go ahead with annotations
If you’ve never added annotations to a YouTube video before, this is the section you should read thoroughly. Read on to know how to annotate videos to make the most of YouTube’s annotations feature.
Step 1: To access the YouTube annotations page, you must first log into your YouTube profile. Click ‘My Channel’ on the left-hand side of the page.
Step 2: Next, head over to the ‘Video Manager’ tab.
Step 3: Once the ‘Video Manager’ page is open, click on ‘Edit’ under the screenshot of the video you want to annotate.
Step 4: At this point, you’ll find a drop-down menu with two options — ‘Annotations’ and ‘Cards.’ Since we’re focusing exclusively on annotations in this post, click on the ‘Annotations’ option.
Step 5: Next, click on ‘Add Annotation,’ which will open up the list of available annotations you can choose for your video. Choose the preferred annotation type.
Step 6: Now, add your text and tweak options such as transparency, background color, size, and font.
Step 7: You will also see a ‘Link’ option with a checkbox beside it. Tick this checkbox to add an external link.
Step 8: Drag the annotation to the desired position within the video. You can also drag its corners to resize it.
Step 9: Next, it’s time to decide when you want the annotation to appear and for how long. You can drag the mouse to change the annotation’s starting and ending points.
Step 10: Once you’re satisfied with the annotation’s position and timing, click on ‘Publish’ to save the changes to your video.
And that’s it — the 10-step guide to annotating your YouTube videos like a champ. However, we’re not done yet with this article. In the next section, we’ll share with you some of the best practices when it comes to annotating YouTube videos.
The best YouTube video annotation practices
Spare some thought for the advertising overlays
While YouTube Premium users don’t have to watch ads, you have to understand that most YouTube users haven’t signed up for the Premium version. As a result, these results have to watch video ads and see advertising overlays, which typically appear at the bottom of the screen. That’s why, when you place the annotation within the videos, it’s best not to put it in the bottom portion of the video. If it ends up getting blocked by an advertising overlay, the purpose of annotating the video will be defeated.
Don’t hamper the viewing experience
Annotations are used to add value. However, it won’t add value if placed at an inappropriate time and unacceptable position. Instead, it might end up hampering the viewing experience for the user. So, it’s best to avoid annotating sections in the video that consist of the most crucial parts of the content, i.e., the highlights of the video. Aim for annotating the sections that contain filler content. You can also sync the timing of the annotation with a particular section in the video where you’re encouraging viewers to take a specific action.
Be careful with annotations that redirect users away from YouTube
On YouTube, how long viewers are watching your videos, i.e., the watch time , really matters. Ideally, you should ensure that nothing in the video makes viewers leave it early. So, when adding annotations that contain links to another website, remember to not time them too early in the videos. You might risk viewers clicking on the annotation and leaving the video if you do. Sure, this might increase traffic to your blog or website, but it will negatively affect the YouTube watch time.
Keep annotations limited to 1 or 2 per video
Adding more than 1–2 annotations in a single video can prove to be too much information for the viewers to process. The last thing you want to do is appear as a YouTuber who ‘spams’ the viewers with way more information than necessary. So, keep the annotations within the 1–2 limit for each video.
Before we come to the end of this article, we’d like to tell you about the service offered by SubPals. If you want to increase your YouTube user engagement stats through free YouTube likes and free YouTube comments, SubPals is the company to choose. SubPals also allows YouTube content creators to buy YouTube subscribers to boost their subscriber counts.